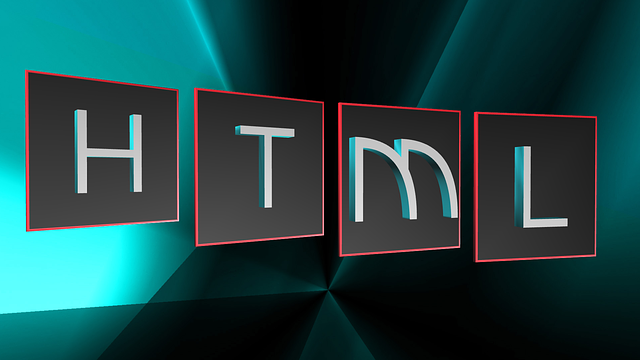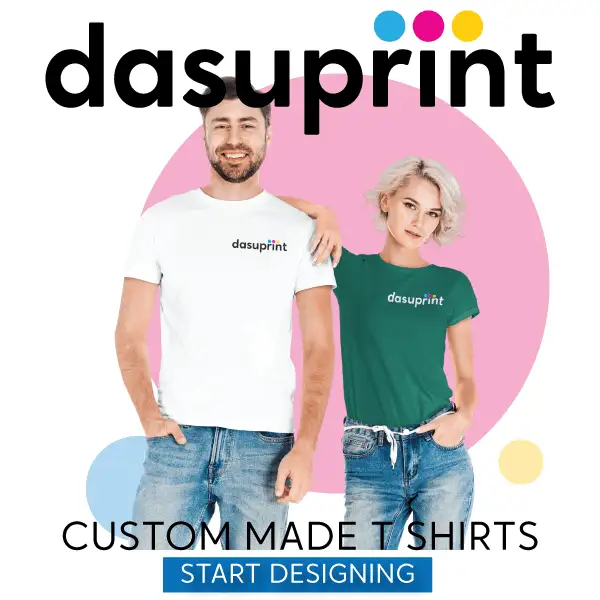End-to-End Steps for Linking Image & Map to HTML Web Design
Images can catch eyeballs. One single snapshot can paint thousands of words. Text can be slipped one’s mind but the picture marks deep impression. This is the root cause of including images in the web layouts. They are claiming the center-stage be it in the form of logo, icons banners or info-graphics.
If you are a beginner or a newbie to the web design world, we have a few very interesting tips. And some HTML learners can also have this article’s byte for brushing up their image embedding skills. I bet you would love to give these steps a try by self to learn all these steps of web design creativity.
Let we break the ice from the steps of adding image in HTML code-file.
Steps to Add Image: This syntax does not have any closing syntax and it is used in the body of the HTML doc file.
1. Syntax: < img src= “url” alt= “name of the image” >width=128px; length=128px”>
- Img src: It stands for image source. It requires you to define the source of the image where it is located. You ought to define the path of the image location there.
For copying the path of the picture,
- Go to the image.
- Right click.
- Select the option ‘copy image link’. And that’s it!
If you want to select the picture of any website, then:
- Go to that web page.
- Click or select the image.
- Right click it.
- Choose ‘inspect’ from the dropdown menu.
- The selected code will have the link of the image. Copy it.
- Go to the HTML file to paste the image link.
If you want to add any animated image,
- Go to the Gif image.
- Select the image address.
- Paste it in the syntax.
2. Alt Attribute: This attribute determines the name of the image. Wondering, why the image needs a name? Actually, the search engine crawlers need to know the pan content, including images, for indexing. Since it can’t deem the image, alt tag is attached in the best web design codes. You can give any name to your image in the double quotes.
3. Size & Width: The image requires defining its dimensions. Therefore, the web designer should mention the length and breadth of the image. Put the dimension in the ‘style’ attribute suffixing equal to mark in double quotes.
For blending JS, HTML & CSS together, the web designer or developer will have to follow the best tips for developing mobile app, like hybrid or native app, and web app.
Steps to Add Image Floating: Its syntax would be embedded in the body part of the HTML doc file under paragraph. Basically, this syntax lets you change the position of the image from left to right or vice-versa in the paragraph.
Let’s say, I want to add the dollar sign ($) after the currency amount which is before that. I can float it using this syntax.
Syntax:
<p><img src= “url” alt= “name of the image” >width= 230px; length=230px”>
230</p>
- <p></p>: These tags determine the opening and closing of the paragraph.
- <img src>: As it is already defined, this element takes image address as the value. Provide its address by giving a try to any of the aforementioned methods. Eventually, it would reflect the image source.
- <alt>: It determines the name of the image whereby the google or search engine bots would be able to crawl and index it.
- <style>: This attribute is meant for defining the style statement of the image. By providing length, breadth and width to it, you can mention the criterion of its layout.
- Float: It changes the position of the image provided that the image is already floated in the coding. The similar code would be written earlier. You can change from left to right or vice-versa.
Steps to Add Image Map: Image map enables the web designer to insert a clickable image. The result on clicking would depict another outcome. Suppose I want to embed a house as an image source. Then, I want that the image would be swapped by another one on clicking.
Syntax:
<img src="image url" alt="name of the image" usemap="name of the map" style="width: 145px; height:126px;">
<map name="name of the second map">
<area shape="name the shape, like rect" coords="0,0,82,126" alt="name of the image" href="image url">
<area shape="name the shape, like circle" coords="90,58,3" alt="name of the image" href="image url">
<area shape="name the shape, like circle" coords="124,58,8" alt="name of the image" href="image url">
</map>
<area shape="name the shape, like rect" coords="0,0,82,126" alt="name of the image" href="image url">
<area shape="name the shape, like circle" coords="90,58,3" alt="name of the image" href="image url">
<area shape="name the shape, like circle" coords="124,58,8" alt="name of the image" href="image url">
</map>
- Img src, alt and style: All these would be similar to above mentioned attributes.
- Map name: It labels the image with its name.
- Area shape: It requires mentioning of name of the shape, like rectangle, square & circle that is to be clicked. “Coords” defines the dimension and size of the image. And the href attribute will determine the image to be hyperlinked.
After defining various attributes of an image, the embedding would be complete when you save and run it. Try and enjoy the creativity.

- Business Name
- MultiTech IT
- Business Category
- IT Services
- Official Website
- multitechit.com.au
- Business Number
- 34032450327
- Social Links
- Phone Number
- 0402458324
- Business Location
- 10 Collins Cres
Benowa 4217
Queensland
Australia